Hallo liebe Power BI User:innen!
In diesem Blogbeitrag zeige ich euch, wie wir typischerweise Power BI Berichte designen und unternehmensweite Standards erstellen.
Power BI Theme
Das Power BI Theme ist ein ganz zentraler Bestandteil des Reportdesigns. Standardmäßig zeigt Power BI sehr bunte Farben, um die unterschiedlichen Datenpunkte in den Visuals gut zu unterscheiden. Allerdings streben Unternehmen oft ein einheitliches Erscheinungsbild an – daher ist es sinnvoll, ein individuelles Theme zu erstellen, das unternehmensweit verwendet wird. In Power BI Desktop lässt sich das aktuelle Theme im Tab „View“ ganz einfach anpassen. Dort finden Sie die wichtigsten Einstellungen, etwa für Farben, Schriftarten und sogar die Option, Visuals transparent zu gestalten, was wir sehr empfehlen, da man so gut mit Hintergründen arbeiten kann.

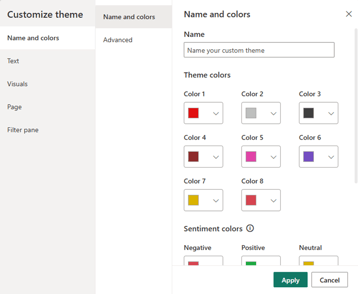
Wenn man mit den Einstellungen zufrieden ist, ist es möglich, das Theme abzuspeichern und als JSON-Datei zu exportieren. Diese Datei können nun eure Kolleg:innen weiterverwenden.
Hintergründe
Bei der Gestaltung von Hintergründen gibt es verschiedene Ansätze. Entweder erstellt man Power Point-Folien und speichert diese als Bild ab oder man entwirft die Hintergründe direkt in Figma – persönlich bevorzuge ich die zweite Option, da hier mehr Designmöglichkeiten bestehen. Figma ist eine Website, die kostenlos zugänglich ist und für App Design optimiert ist.
Meist beginne ich damit, ein graues Rechteck in der Größe 1920x1080 zu erstellen.
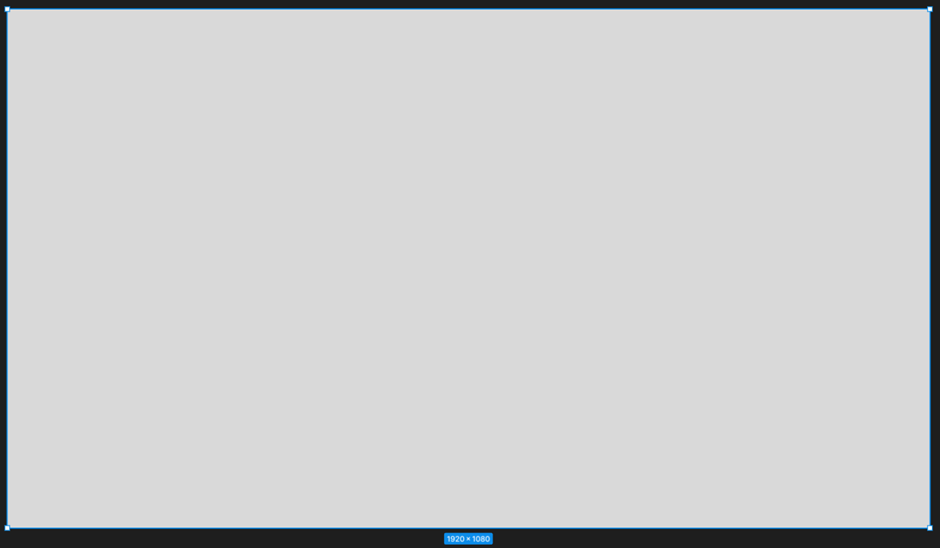
Anschließend hat man die Möglichkeit, den Bericht so zu gestalten, dass er ansprechend wirkt. Ich empfehle, den Rechtecken einen Eckenradius von 20 zu geben, um einen modernen Look zu erzielen. Hier kann man sich austoben und verschiedenste Designmöglichkeiten ausprobieren. Bei sehr knalligen Unternehmensfarben rate ich dazu, den Hintergrund eher schlicht zu halten und die Farbe gezielt über die Visuals und das Logo einzubringen.
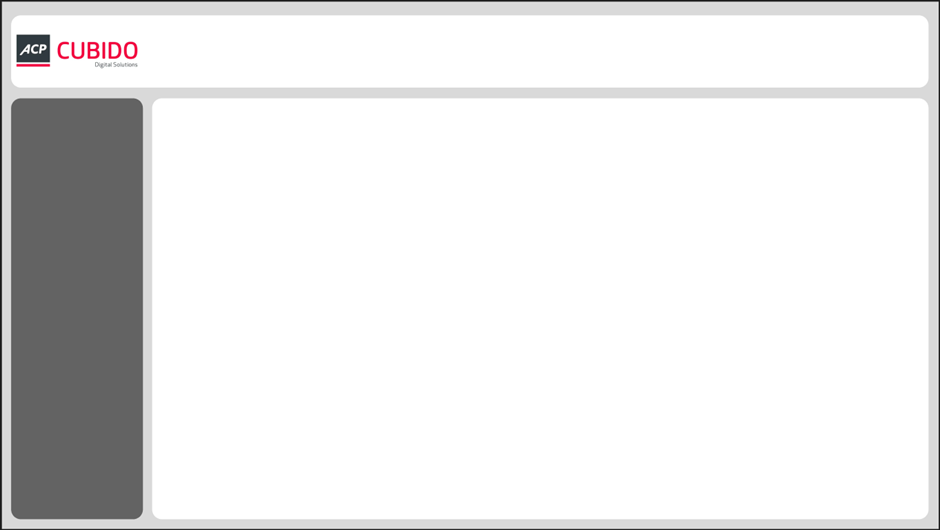
Allgemeine Empfehlungen
Damit der Hintergrund optimal im Power BI Desktop genutzt werden kann, empfehlen wir zunächst, in den Canvas-Einstellungen die Größe der Berichtsseite auf 1920 x 1080 Pixel festzulegen. Anschließend kann das Bild eingefügt werden, sodass Sie direkt mit dem frisch erstellten Design arbeiten können!

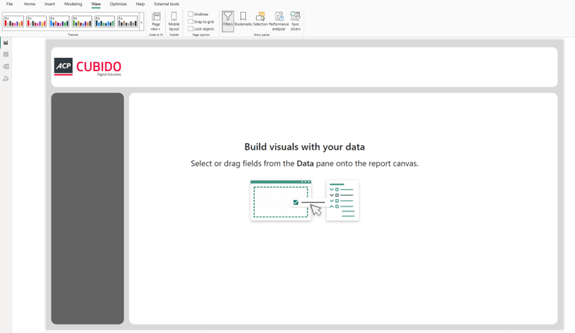
Hier sieht man, wie wir unsere rote Unternehmensfarbe dezent in den Bericht einbinden:
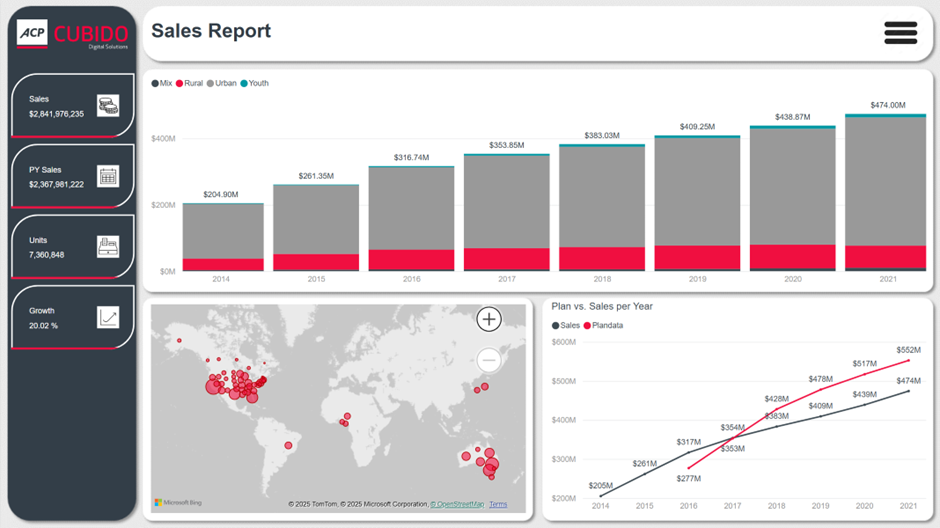
Ich wünsche Ihnen viel Spaß beim Erstellen Ihres individuellen Designs. Wenn Sie mehr erfahren wollen, oder Fragen haben kontaktieren Sie uns gerne.